1. LOGIN
1.1. COMO REALIZAR LOGIN
Caso seja o primeiro acesso, clique no botão “Acessar o sistema” presente na página principal e, ao ser encaminhado para a página de login, clique em “Sou um novo usuário”. Na sequência, informe o Login (ver tópico “Composição de Login”) e o CPF. Clique no botão OK para que o sistema envie uma mensagem com uma senha para seu e-mail institucional. São considerados e-mails institucionais aqueles que possuem as extensões: “@rio.rj.gov.br”, “@rioeduca.net” e “@smf.rio.rj.gov.br”. Somente o servidor que estiver com sua matrícula ativa e possuir e-mail institucional poderá acessar o sistema.
O acesso diário pode ser feito de duas formas:
CPF + SENHA
LOGIN + SENHA
1.2. COMPOSIÇÃO DE LOGIN
Identificação do Órgão (sigla com as letras) + Faixa de matrícula, quando houver + matrícula (dígitos após a barra, sem sinais gráficos). Se a faixa de matrícula do órgão estiver em branco, não utilize nenhum número. A sigla e a faixa de matrícula podem ser encontradas na página “Sou novo usuário”.
Exemplo: Um funcionário da IPLAN, que possui a faixa de matrícula 2 e a matrícula 612.345-6, terá como login: IPL26123456.
1.3. LOGIN DE ESTAGIÁRIO OU TERCEIRIZADO
Para esses casos, procure o ponto focal do seu órgão e se informe como prosseguir.
1.4. ERRO NO LOGIN
Caso o preenchimento dos dados esteja CORRETO e, ainda assim, o usuário NÃO CONSEGUIR ACESSAR, entre em contato com atendimento.iplanrio@rio.rj.gov.br.
2. SENHA
2.1. COMO ALTERAR SENHA
Após acessar o Processo.Rio com a senha automática, realize a troca de senha através dos botões: MENU >> ADMINISTRAÇÃO >> TROCAR SENHA.
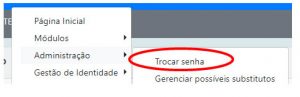
2.2. ESQUECI MINHA SENHA
Na tela de login, clique em “Esqueci minha senha”, informe seu CPF, selecione um e-mail para recebimento do código de modificação de senha. Vá até a caixa de entrada do e-mail selecionado e, com o código recebido, acesse o Processo.Rio.
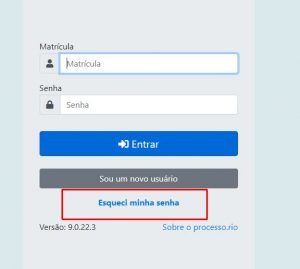
3. LOTAÇÃO EXTINTA
Neste caso, envie um e-mail para processo.rio@prefeitura.rio informando o assunto, o código da lotação extinta e o(s) login(s) do(s) usuário(s) que irão acessá-la.
4. TELA DE QUANTITATIVOS E MESA VIRTUAL
A tela de quantitativos é a tela inicial do processo.rio. Nela, os documentos encaminhados para o login ou lotação serão indicados nas colunas ATENDENTE e LOTAÇÃO. Caso apareça vazia, é porque não houve nenhuma tramitação para o usuário.
OBS: Se houver algum erro e os quadros não aparecerem, entre em contato com o Ponto Focal do seu órgão para que sejam feitos os ajustes necessários no seu perfil. Para mais informações, acesse o Manual do Processo.Rio .
O botão Mesa Virtual está presente na tela inicial e oferece ao usuário uma outra maneira de visualizar e interagir com os documentos que se encontram sob sua responsabilidade ou de sua lotação, conforme filtro escolhido.
Acesse aqui as informações sobre a Mesa Virtual.
1. COMO CRIAR UM DOCUMENTO
Na tela inicial, clique no botão CRIAR DOCUMENTOS. Em seguida, escolha o MODELO de documento, preencha os campos obrigatórios e clique em OK.
Para mais informações sobre as operações básicas do sistema, clique aqui.
2. COMO INSTRUIR UM PROCESSO
Para realizar uma instrução, ou seja, incluir despachos/documentos, existem duas formas: clicando no botão ANEXAR (para arquivos externos em PDF) ou no botão INCLUIR DOCUMENTO/DESPACHAR (para produzir documentos internos pelo próprio sistema).
OBS: Documentos temporários, ainda não assinados, podem ser editados/alterados.
3. BOTÕES JUNTAR, APENSAR E VINCULAR
3.1. Botão JUNTAR: utilizado para juntar documentos que são produzidos no Processo.rio (exemplo: despachos, pareceres) ao corpo processual.
3.2. Botão APENSAR: utilizado para unir dois processos de assuntos afins que precisam caminhar juntos.
3.3. Botão VINCULAR: utilizado para fazermos referência a um processo/documento, que passa a constar na caixa de DOCUMENTOS RELACIONADOS.
4. COMO CRIAR UM SUBPROCESSO (“DOCUMENTO FILHO”)
Para criar processos a partir de um processo principal, entre no documento desejado e utilize a função CRIAR SUBPROCESSO. Os subprocessos são adotados para acelerar rotinas de pagamentos de notas fiscais, aditamentos contratuais, etc. Por meio deles é possível dividir o conjunto principal (documento-pai) em subconjuntos com independência de movimentação.
5. PROTEÇÃO DO DOCUMENTO
5.1. DEFINIÇÃO DE ACESSO AO CRIAR O DOCUMENTO
Quando um documento novo é criado, ele é definido como “limitado ao órgão” automaticamente. Para alterar o nível de acesso, utilize o campo ACESSO, no momento de criação do documento.
5.2. NÍVEIS DE ACESSO
Um documento pode ser definido como PÚBLICO (de livre acesso) ou LIMITADO. Em caso de limitação, o acesso ao documento ocorrerá do seguinte modo:
a) se limitar o acesso entre pessoas e tramitar para apenas uma pessoa, só ela terá acesso ao documento
b) se limitar o acesso entre pessoas, mas tramitar para uma lotação, todos os usuários da lotação acessam
c) se limitar entre lotações, mas tramitar para uma pessoa, todos os usuários da lotação acessam
d) documento anexo segue o nível de acesso do documento principal
e) documentos independentes (Ofício e Documento Capturado, por exemplo) podem receber níveis de acesso diferentes da capa do Processo.
5.3. COMO REDEFINIR ACESSO
Após o documento ser criado, ainda é possível alterar o acesso por meio do botão REDEFINIR ACESSO. Essa ação é permitida a quem estiver de posse do documento principal.
6. COMO ENVIAR UM DOCUMENTO PARA REVISÃO
Sem assinar, o subscritor deve acionar o botão PERFIL DE ACOMPANHAMENTO e indicar a matrícula do funcionário que será o REVISOR. O documento surgirá na tela de trabalho do outro agente na situação “Como Revisor”, possibilitando que este confira e edite o documento. Após a conferência, o revisor deve clicar no botão FINALIZAR, para que ele seja devolvido ao subscritor.
7. COMO FAZER CADASTRO DE SUBSTITUTO
Para realizar a substituição, clique em: MENU >> ADMINISTRAÇÃO >> GERENCIAR POSSÍVEIS SUBSTITUTOS. Em seguida, cadastre o substituto, indicando se ele terá acesso somente à caixa de entrada do servidor substituído ou à caixa de entrada da lotação. Defina também a data de início e fim da substituição (tempo máximo de 2 anos).
8. COMO ASSINAR UM DOCUMENTO
8.1. ASSINATURA DO SUBSCRITOR
Na criação de um documento, o campo subscritor vem preenchido com os dados do usuário logado. Clique no botão ASSINAR, escolha utilizar sua SENHA ou seu CERTIFICADO DIGITAL, em seguida clique em OK. Documentos não assinados são considerados minutas (TMP- TEMPORÁRIOS) e não podem ser tramitados.
8.2. ASSINATURA DE COSSIGNATÁRIO
Os usuários incluídos pelo botão “Incluir Cossignatário” poderão realizar a leitura do documento e assinar, mas esta assinatura só é possível após a assinatura do subscritor.
8.3. ASSINATURA DE SUBSTITUTO
Em caso de substituição, o usuário substituto pode assinar normalmente com sua própria matrícula.
1. TRAMITAÇÃO
1.1. COMO TRAMITAR UM DOCUMENTO
Para enviar um documento assinado para outra lotação ou usuário, vá na situação “Aguardando Andamento“, abra o documento e clique no botão TRAMITAR. Clique em OK.
OBS: Enquanto o processo não for recebido, o “destino” permanecerá como o órgão que tramitou. Assim que forem recebidos, o destino será atualizado.
1.2. COMO DESFAZER UMA TRAMITAÇÃO
Caso tenha tramitado um documento para o lugar errado, utilize o botão DESFAZER TRANSFERÊNCIA. Esta ação só será possível caso o destinatário não tenha realizado o recebimento do documento em sua unidade.
Para mais informações sobre tramitação, clique aqui.
2. COMO RECEBER UM DOCUMENTO
Os documentos recebidos estão na situação “Caixa de Entrada (Digital)”, na tela inicial. Clicando no indicador numérico, será apresentada a lista com os respectivos documentos.
3. COMO TRAMITAR E RECEBER EM LOTE
3.1. COMO TRANSFERIR EM LOTE
Clique em MENU >> DOCUMENTOS >> TRANSFERÊNCIA EM LOTE. Em seguida, escolha se pretende tramitar para uma lotação, usuário ou externo, preenchendo as respectivas informações do destinatário. Selecione os documentos que serão enviados, lembrando que devem ter nível de acesso PÚBLICO. Clique em TRANSFERIR para finalizar a operação.
3.2. COMO RECEBER EM LOTE
Clique em MENU >> DOCUMENTOS >> RECEBER EM LOTE. Selecione os documentos que deseja receber em lote, podendo incluir documentos no seu login e na sua lotação. Clique em RECEBER para finalizar a operação.
OBS: Além dessas ações em lote, ainda é possível anotar, assinar e arquivar.
1. PESQUISAR UM DOCUMENTO NO PROCESSO.RIO
1.1. BOTÃO BUSCAR
O campo de busca está localizado no canto superior direito, logo após login no processo.rio. Através dele é possível realizar a busca de um documento utilizando somente o seu número. Exemplo: IPL-OFI-2023/00086. Caso o documento não exista, nenhuma mensagem é apresentada mas, se o documento possuir limitação de acesso, o sistema apresentará essa informação.
1.2. BOTÃO PESQUISAR
Este campo acessa o módulo de consulta de documentos. Existem inúmeras possibilidades de busca a partir dos campos de preenchimento do módulo, sendo possível encontrar um único documento ou uma seleção abrangente. Não é necessário o preenchimento de todos os campos para efetuar a busca. Os filtros preenchidos são somados para a pesquisa.
1.3. COMO VISUALIZAR TODAS AS PÁGINAS DE UM DOCUMENTO
Com o documento aberto, clique no botão INTEIRO TEOR. Será possível visualizar todo o documento, baixar ou imprimir.
1.4. COMO PESQUISAR OUTRO DOCUMENTO DENTRO DO PROCESSO
Com o documento aberto, clique no botão INTEIRO TEOR, role a página para baixo até encontrar a lista de despachos e outras peças do processo. Caso precise, poderá citá-las na elaboração de um documento. Basta digitar (ou copiar/colar) o número completo do documento que deseja fazer referência no momento da criação do texto, que será criado um hiperlink permitindo que o leitor o acesse.
2. COMO ARQUIVAR UM PROCESSO
Quando um documento cumpre seu objetivo administrativo, ele precisa ser arquivado. Para arquivá-lo, basta o usuário clicar no botão ARQUIVO CORRENTE. É neste momento que começa a contagem do prazo de guarda estipulado na tabela de temporalidade.
OBS.: Conforme disposto no decreto 2477/80, processos administrativos devem ser arquivados pelo órgão de origem.
3. COMO FAZER A DIGITALIZAÇÃO DE PROCESSOS EM CURSO
Não há necessidade de digitalizar todos os processos físicos que ainda não foram arquivados. A digitalização (escaneamento) de um processo físico em andamento é uma decisão do órgão, que deve avaliar a conveniência do procedimento, em vista do tempo ainda previsto de tramitação, volume de folhas, etc. Caso você realize uma digitalização, salve o arquivo (em formato PDF com até 10MB) em alguma pasta no seu computador. Acesse aqui mais informações sobre:
1 ) como inserir no sistema os processos, ofícios e memorandos anteriores a 2022, registrados no SICOP
2) como inserir novos documentos no processo.rio
3) como instruir e tramitar esses documentos
4) como enviar a resposta para órgão externo
5) como pesquisar o número original
4. QUAIS OS TIPOS DE ARQUIVOS PERMITIDOS E O TAMANHO DOS VOLUMES DOS PROCESSOS
Só poderão ser anexados arquivos eletrônicos em formato PDF. Os limites de tamanho de cada arquivo para upload são:
Caso o arquivo ou o conjunto sejam superiores a esse tamanho, uma opção é dividi-lo de modo que cada arquivo (ou cada lote de arquivos) não ultrapasse os limites. Outra opção é usar uma das ferramentas disponíveis na internet para comprimir/reduzir o seu tamanho.
O limite é de 400 folhas por volume de processo.
1. MODELOS
Os modelos são formulários padronizados para abertura de diversos tipos de documentos, voltados para produção interna no sistema, sem necessidade de upload de PDFs. Para verificar os modelos disponíveis clique aqui.
OBS: Todo órgão pode solicitar a criação de novos modelos. O ponto focal do órgão deverá encaminhar a solicitação para processo.rio@prefeitura.rio
2. MARCADORES
Os marcadores tem como finalidade organizar a mesa virtual do usuário, atuando como uma espécie de “etiqueta”. É possível definir mais de um marcador em um mesmo documento, porém não é possível definir o mesmo marcador duas vezes. Para criar um marcador local: MENU >> FERRAMENTAS >> CADASTRO DE MARCADORES >> INCLUIR. Preencha os campos solicitados e clique em OK .
Para marcar um documento, acione o botão Definir Marcador.
Para mais informações, clique aqui
3. RELATÓRIOS E INDICADORES DE GESTÃO
Acesse aqui as informações sobre os Relatórios e os Indicadores de Gestão disponíveis no sistema e seu escopo.
1. COMO INCLUIR UM SERVIÇO NO PETICIONAMENTO ELETRÔNICO
Acesse aqui o guia com as orientações para que um serviço seja oferecido por meio do peticionamento eletrônico.
2. GUIA - PETICIONAMENTO ELETRÔNICO
Acesse aqui as orientações sobre o recebimento, instrução e decisão de solicitações enviadas pelo Carioca Digital